Configure Microsoft Office Outlook 2003 Gmail
Edit Article wiki How to Turn On or Off the Out of Office Assistant in Microsoft Outlook. Four Methods Outlook 20102013 Outlook 2007 Outlook 2003 Send an AutoReply. See how you can configure Outlook with an Outlook. Hotmail, Gmail, Yahoo AOL or iCloud account. The account settings are given for each possible account type. Exchange server including Office 365 and Outlook. Calendar, Contacts directly with the smartphone. Tasks and Notes may sync, if you have an app that. Chromebook migration guide Windows 1. Applies to. In this guide you will learn how to migrate a Google Chromebook based learning environment to a Windows 1. Setup Outlook 2007 with Gmail how to setup your Gmail email account with Outlook 2007. How to configure Gmail in Outlook 2007. How to configure online services in Outlook, including Gmail, Hotmail, Godaddy, and Yahoo email. We have a list utilities that work with some webbased email services. You can configure Microsoft Office Outlook to handle multiple email services and accounts, such as Gmail and Yahoo Mail sending emails is a trivial task and the. XKcWY8/hqdefault.jpg' alt='Configure Microsoft Office Outlook 2003 Gmail' title='Configure Microsoft Office Outlook 2003 Gmail' />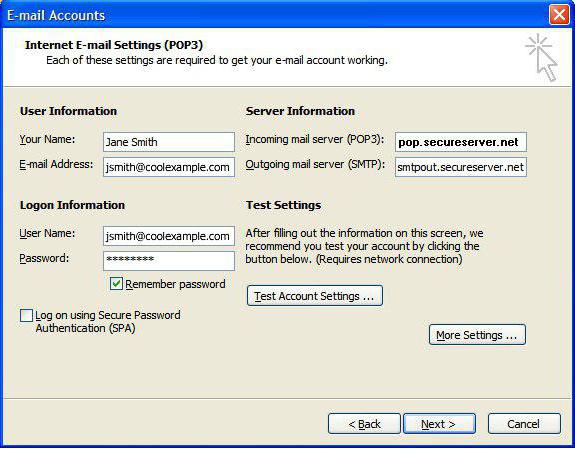 You will learn how to perform the necessary planning steps, including Windows device deployment, migration of user and device settings, app migration or replacement, and cloud storage migration. You will then learn the best method to perform the migration by using automated deployment and migration tools. Section Settings Basic settings. These settings configure password management and whether or not twofactor authentication 2FA is configured. You can set the. This July, we asked for software tips from the 2017 Microsoft Office National Champions, a set of charming teens who are officially the best at using PowerPoint, Word. Current workarounds are For the first issue Download the files via web mail. Exchange and Outlook. Outlook on the Web OWA for this, Gmail users. Syncing Exchange accounts with Android is a snap, but local sync with Microsoft Outlook and a USB cable is much tougher. Plan Chromebook migration. Before you begin to migrate Chromebook devices, plan your migration. Nr 2003 Full Download more. As with most projects, there can be an urge to immediately start doing before planning. When you plan your Chromebook migration before you perform the migration, you can save countless hours of frustration and mistakes during the migration process. In the planning portion of this guide, you will identify all the decisions that you need to make and how to make each decision. At the end of the planning section, you will have a list of information you need to collect and what you need to do with the information. You will be ready to perform your Chromebook migration. Plan for app migration or replacement. App migration or replacement is an essential part of your Chromebook migration. In this section you will plan how you will migrate or replace Chromebook Chrome OS apps that are currently in use with the same or equivalent Windows apps. At the end of this section, you will have a list of the active Chrome OS apps and the Windows app counterparts. Identify the apps currently in use on Chromebook devices. Before you can do any analysis or make decisions about which apps to migrate or replace, you need to identify which apps are currently in use on the Chromebook devices. You will create a list of apps that are currently in use also called an app portfolio. Note. The majority of Chromebook apps are web apps. For these apps you need to first perform Microsoft Edge compatibility testing and then publish the web app URL to the Windows users. For more information, see the Perform app compatibility testing for web apps section. You can divide the apps into the following categories Apps installed and managed by the institution. These apps are typically managed in the Apps section in the Google Admin Console. You can record the list of these apps in your app portfolio. Apps installed by faculty or students. Faculty or students might have installed these apps as a part of a classroom curriculum. Obtain the list of these apps from faculty or students. Ensure you only record apps that are legitimately used as a part of classroom curriculum and not for personal entertainment or use. Record the following information about each app in your app portfolio App name. App type such as offline app, online app, web app, and so onApp publisher or developer. App version currently in use. App priority how necessary is the app to the day to day process of the institution or a classroom Rank as high, medium, or lowThroughout the entire app migration or replacement process, focus on the higher priority apps. Focus on lower priority apps only after you have determined what you will do with the higher priority apps. Select Google Apps replacements. Table 1 lists the Windows device app replacements for the common Google Apps on Chromebook devices. If your users rely on any of these Google Apps, use the corresponding app on the Windows device. Use the information in Table 1 to select the Google App replacement on a Windows device. Table 1. Google App replacements. If you use this Google app on a Chromebook. Use this app on a Windows device. Google Docs. Word 2. Word Online. Google Sheets. Excel 2. 01. 6 or Excel Online. Google Slides. Power. Point 2. 01. 6 or Power. Point Online. Google Apps Gmail. Outlook 2. 01. 6 or Outlook Web App. Google Hangouts. Microsoft Skype for Business. Chrome. Microsoft Edge. Google Drive. Microsoft One. Drive for Business. It may be that you will decide to replace Google Apps after you deploy Windows devices. For more information on making this decision, see the Select cloud services migration strategy section of this guide. Find the same or similar apps in the Microsoft Store. In many instances, software vendors will create a version of their app for multiple platforms. You can search the Microsoft Store to find the same or similar apps to any apps not identified in the Select Google Apps replacements section. In other instances, the offline app does not have a version written for the Microsoft Store or is not a web app. In these cases, look for an app that provides similar functions. For example, you might have a graphing calculator offline Android app published on the Chrome OS, but the software publisher does not have a version for Windows devices. Search the Microsoft Store for a graphing calculator app that provides similar features and functionality. Use that Microsoft Store app as a replacement for the graphing calculator offline Android app published on the Chrome OS. Record the Windows app that replaces the Chromebook app in your app portfolio. Perform app compatibility testing for web apps. The majority of Chromebook apps are web apps. Because you cannot run native offline Chromebook apps on a Windows device, there is no reason to perform app compatibility testing for offline Chromebook apps. However, you may have a number of web apps that will run on both platforms. Ensure that you test these web apps in Microsoft Edge. Record the level of compatibility for each web app in Microsoft Edge in your app portfolio. Plan for migration of user and device settings. Some institutions have configured the Chromebook devices to make the devices easier to use by using the Google Chrome Admin Console. You have also probably configured the Chromebook devices to help ensure the user data access and ensure that the devices themselves are secure by using the Google Chrome Admin Console. However, in addition to your centralized configuration in the Google Admin Console, Chromebook users have probably customized their device. In some instances, users may have changed the web content that is displayed when the Chrome browser starts. Or they may have bookmarked websites for future reference. Or users may have installed apps for use in the classroom. In this section, you will identify the user and device configuration settings for your Chromebook users and devices. Then you will prioritize these settings to focus on the configuration settings that are essential to your educational institution. At the end of this section, you should have a list of Chromebook user and device settings that you want to migrate to Windows, as well as a level of priority for each setting. You may discover at the end of this section that you have few or no higher priority settings to be migrated. If this is the case, you can skip the Perform migration of user and device settings section of this guide. Identify Google Admin Console settings to migrate. You use the Google Admin Console as shown in Figure 1 to manage user and device settings. These settings are applied to all the Chromebook devices in your institution that are enrolled in the Google Admin Console. Review the user and device settings in the Google Admin Console and determine which settings are appropriate for your Windows devices. Figure 1. Google Admin Console. Table 2 lists the settings in the Device Management node in the Google Admin Console. Review the settings and determine which settings you will migrate to Windows. Ways to Set Up Microsoft Outlook.
You will learn how to perform the necessary planning steps, including Windows device deployment, migration of user and device settings, app migration or replacement, and cloud storage migration. You will then learn the best method to perform the migration by using automated deployment and migration tools. Section Settings Basic settings. These settings configure password management and whether or not twofactor authentication 2FA is configured. You can set the. This July, we asked for software tips from the 2017 Microsoft Office National Champions, a set of charming teens who are officially the best at using PowerPoint, Word. Current workarounds are For the first issue Download the files via web mail. Exchange and Outlook. Outlook on the Web OWA for this, Gmail users. Syncing Exchange accounts with Android is a snap, but local sync with Microsoft Outlook and a USB cable is much tougher. Plan Chromebook migration. Before you begin to migrate Chromebook devices, plan your migration. Nr 2003 Full Download more. As with most projects, there can be an urge to immediately start doing before planning. When you plan your Chromebook migration before you perform the migration, you can save countless hours of frustration and mistakes during the migration process. In the planning portion of this guide, you will identify all the decisions that you need to make and how to make each decision. At the end of the planning section, you will have a list of information you need to collect and what you need to do with the information. You will be ready to perform your Chromebook migration. Plan for app migration or replacement. App migration or replacement is an essential part of your Chromebook migration. In this section you will plan how you will migrate or replace Chromebook Chrome OS apps that are currently in use with the same or equivalent Windows apps. At the end of this section, you will have a list of the active Chrome OS apps and the Windows app counterparts. Identify the apps currently in use on Chromebook devices. Before you can do any analysis or make decisions about which apps to migrate or replace, you need to identify which apps are currently in use on the Chromebook devices. You will create a list of apps that are currently in use also called an app portfolio. Note. The majority of Chromebook apps are web apps. For these apps you need to first perform Microsoft Edge compatibility testing and then publish the web app URL to the Windows users. For more information, see the Perform app compatibility testing for web apps section. You can divide the apps into the following categories Apps installed and managed by the institution. These apps are typically managed in the Apps section in the Google Admin Console. You can record the list of these apps in your app portfolio. Apps installed by faculty or students. Faculty or students might have installed these apps as a part of a classroom curriculum. Obtain the list of these apps from faculty or students. Ensure you only record apps that are legitimately used as a part of classroom curriculum and not for personal entertainment or use. Record the following information about each app in your app portfolio App name. App type such as offline app, online app, web app, and so onApp publisher or developer. App version currently in use. App priority how necessary is the app to the day to day process of the institution or a classroom Rank as high, medium, or lowThroughout the entire app migration or replacement process, focus on the higher priority apps. Focus on lower priority apps only after you have determined what you will do with the higher priority apps. Select Google Apps replacements. Table 1 lists the Windows device app replacements for the common Google Apps on Chromebook devices. If your users rely on any of these Google Apps, use the corresponding app on the Windows device. Use the information in Table 1 to select the Google App replacement on a Windows device. Table 1. Google App replacements. If you use this Google app on a Chromebook. Use this app on a Windows device. Google Docs. Word 2. Word Online. Google Sheets. Excel 2. 01. 6 or Excel Online. Google Slides. Power. Point 2. 01. 6 or Power. Point Online. Google Apps Gmail. Outlook 2. 01. 6 or Outlook Web App. Google Hangouts. Microsoft Skype for Business. Chrome. Microsoft Edge. Google Drive. Microsoft One. Drive for Business. It may be that you will decide to replace Google Apps after you deploy Windows devices. For more information on making this decision, see the Select cloud services migration strategy section of this guide. Find the same or similar apps in the Microsoft Store. In many instances, software vendors will create a version of their app for multiple platforms. You can search the Microsoft Store to find the same or similar apps to any apps not identified in the Select Google Apps replacements section. In other instances, the offline app does not have a version written for the Microsoft Store or is not a web app. In these cases, look for an app that provides similar functions. For example, you might have a graphing calculator offline Android app published on the Chrome OS, but the software publisher does not have a version for Windows devices. Search the Microsoft Store for a graphing calculator app that provides similar features and functionality. Use that Microsoft Store app as a replacement for the graphing calculator offline Android app published on the Chrome OS. Record the Windows app that replaces the Chromebook app in your app portfolio. Perform app compatibility testing for web apps. The majority of Chromebook apps are web apps. Because you cannot run native offline Chromebook apps on a Windows device, there is no reason to perform app compatibility testing for offline Chromebook apps. However, you may have a number of web apps that will run on both platforms. Ensure that you test these web apps in Microsoft Edge. Record the level of compatibility for each web app in Microsoft Edge in your app portfolio. Plan for migration of user and device settings. Some institutions have configured the Chromebook devices to make the devices easier to use by using the Google Chrome Admin Console. You have also probably configured the Chromebook devices to help ensure the user data access and ensure that the devices themselves are secure by using the Google Chrome Admin Console. However, in addition to your centralized configuration in the Google Admin Console, Chromebook users have probably customized their device. In some instances, users may have changed the web content that is displayed when the Chrome browser starts. Or they may have bookmarked websites for future reference. Or users may have installed apps for use in the classroom. In this section, you will identify the user and device configuration settings for your Chromebook users and devices. Then you will prioritize these settings to focus on the configuration settings that are essential to your educational institution. At the end of this section, you should have a list of Chromebook user and device settings that you want to migrate to Windows, as well as a level of priority for each setting. You may discover at the end of this section that you have few or no higher priority settings to be migrated. If this is the case, you can skip the Perform migration of user and device settings section of this guide. Identify Google Admin Console settings to migrate. You use the Google Admin Console as shown in Figure 1 to manage user and device settings. These settings are applied to all the Chromebook devices in your institution that are enrolled in the Google Admin Console. Review the user and device settings in the Google Admin Console and determine which settings are appropriate for your Windows devices. Figure 1. Google Admin Console. Table 2 lists the settings in the Device Management node in the Google Admin Console. Review the settings and determine which settings you will migrate to Windows. Ways to Set Up Microsoft Outlook.